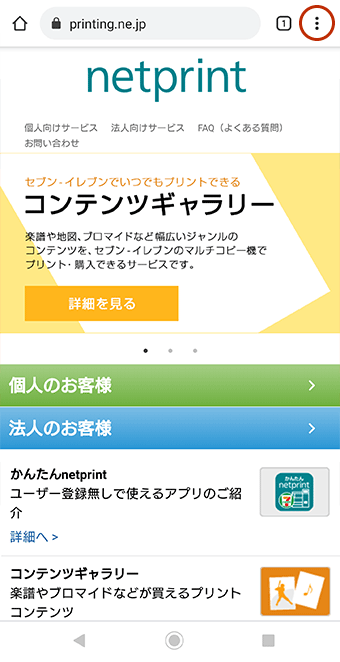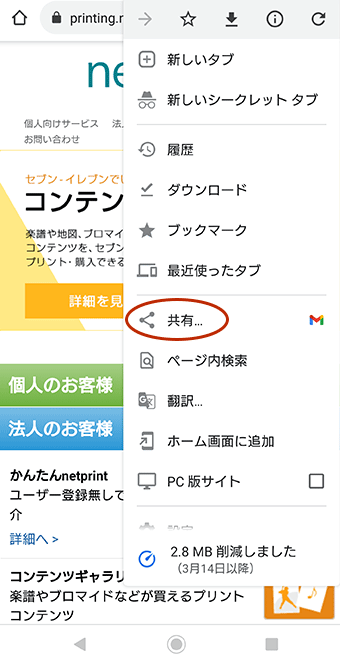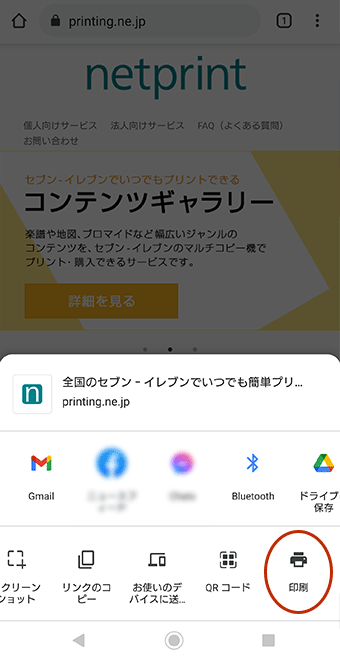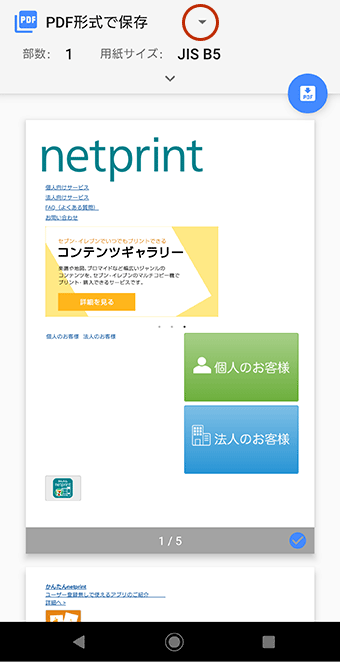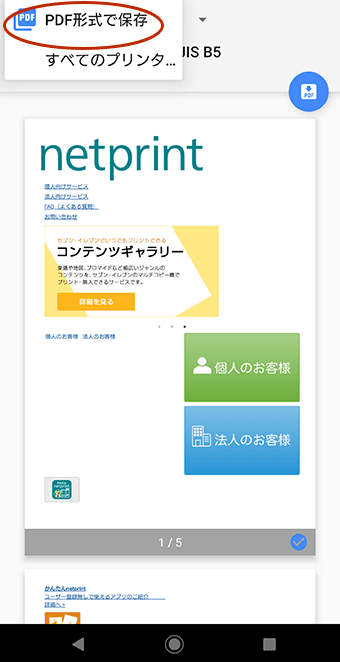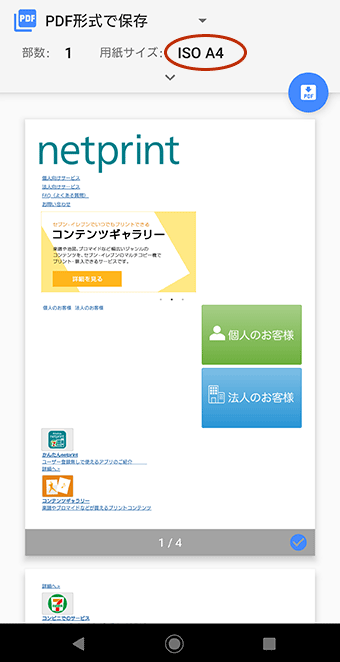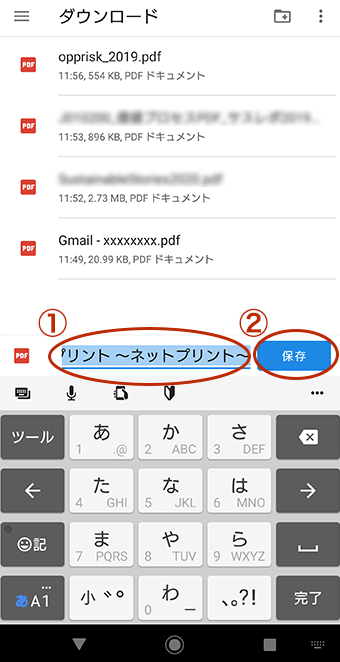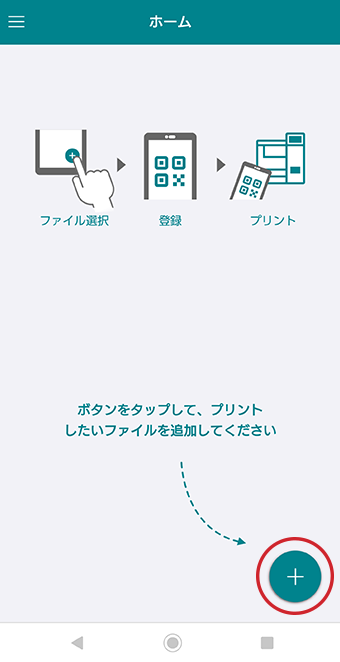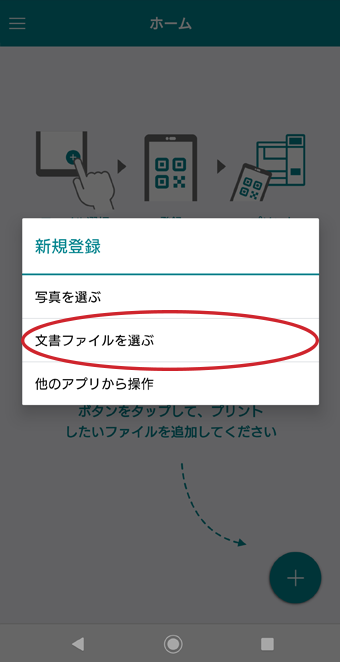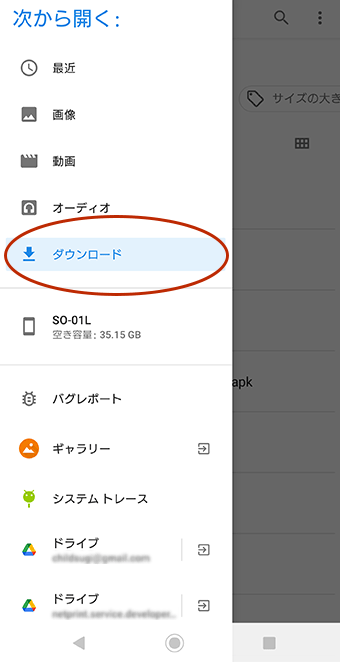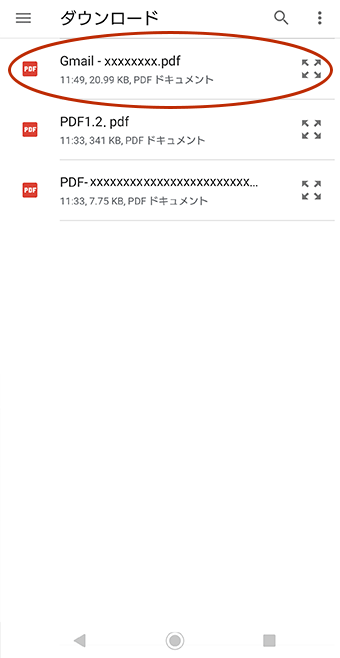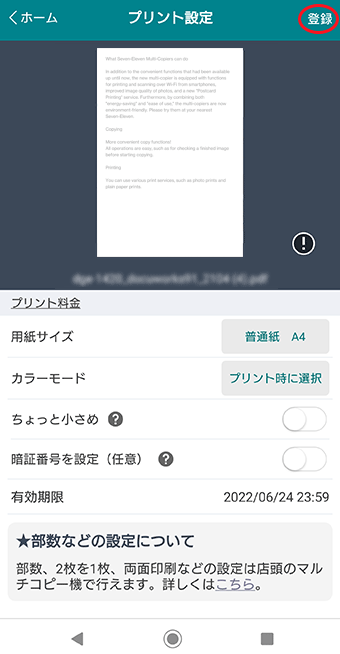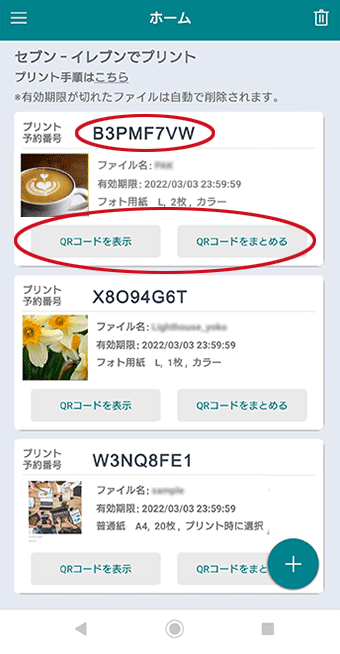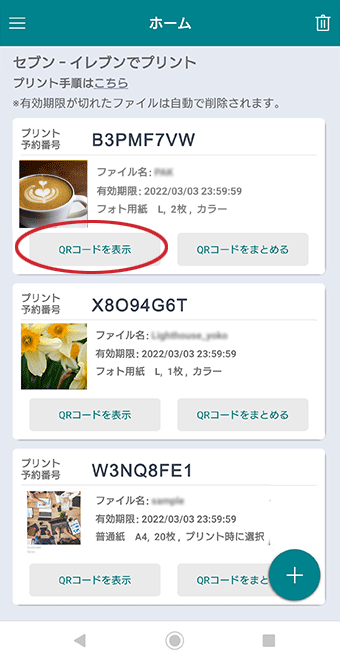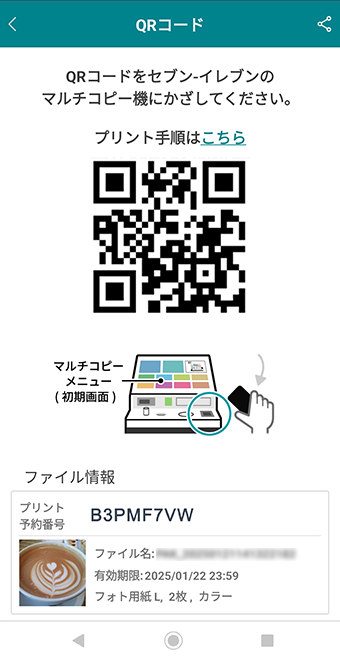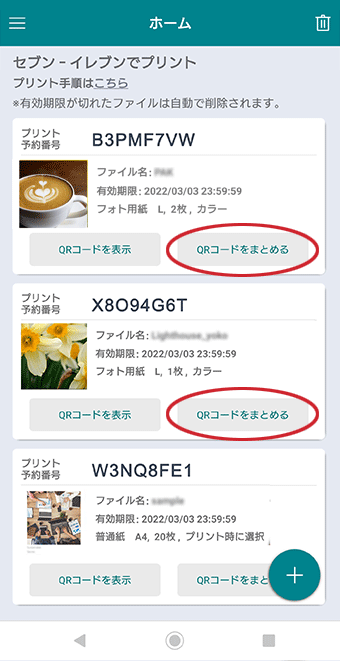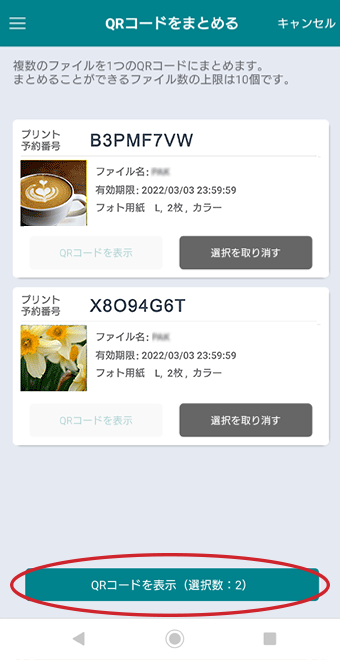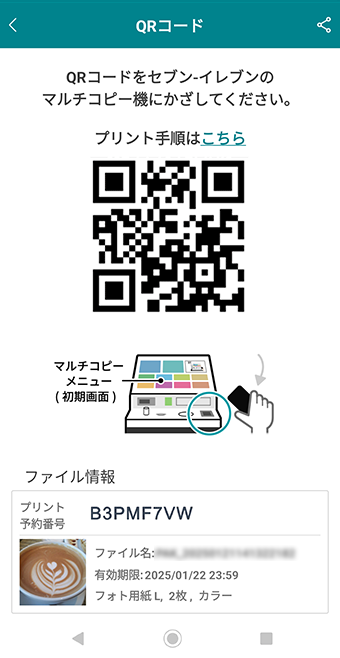- 「Google Chrome™」アプリを起動し、プリントしたいWebページを開きます。
- アプリ画面右上の「
 」を選択します。
」を選択します。
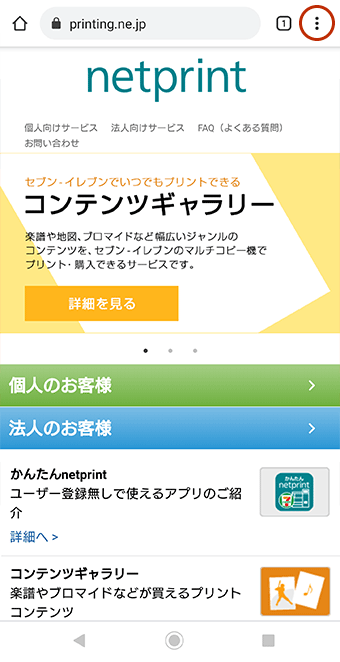
- 表示されるメニューから、「共有...」を選択します。
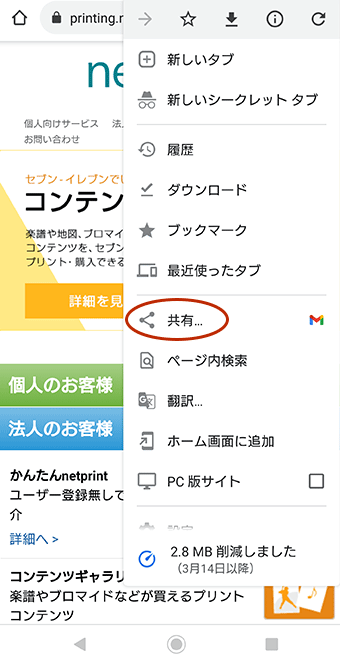
- 「印刷」をタップします。
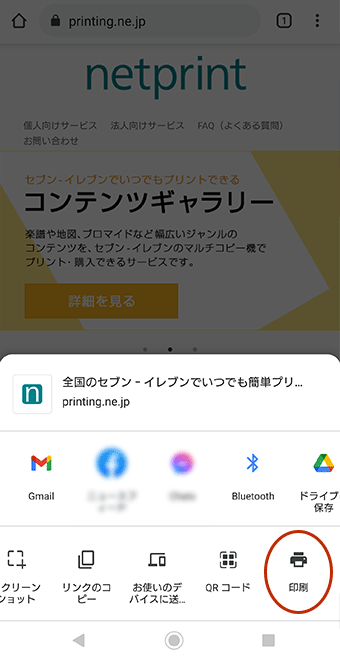
- 「
 」をタップします。
」をタップします。
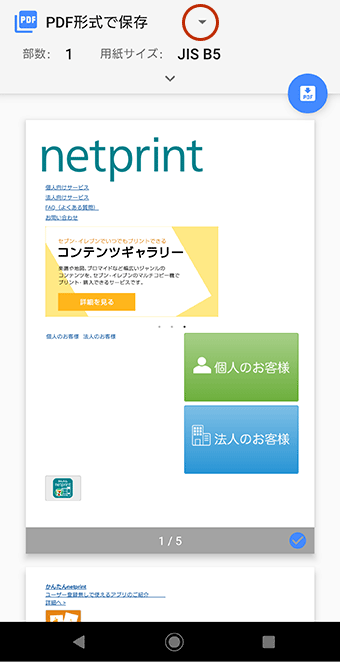
※ご利用の端末によっては、画面のイメージが異なることがあります。
- 「PDF形式で保存」をタップします。
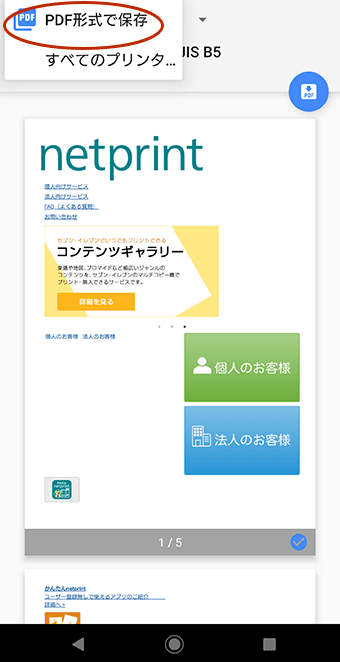
※ご利用の端末によっては、ファイルの保存先を選択する画面が表示されることがあります。
- 保存するPDFファイルの「用紙サイズ」を選択します。
画面上部の「 」をタップして変更します。
」をタップして変更します。
以下のネットプリントでプリントできる原稿サイズを選択してください。
○A2, A3, A4, A5, A6, A7, B3, B4, B5, B6, B7
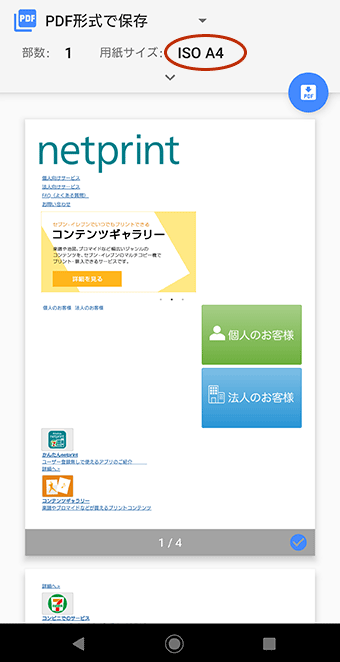
- ①任意のファイル名を入力して、②「保存」ボタンを選択します。
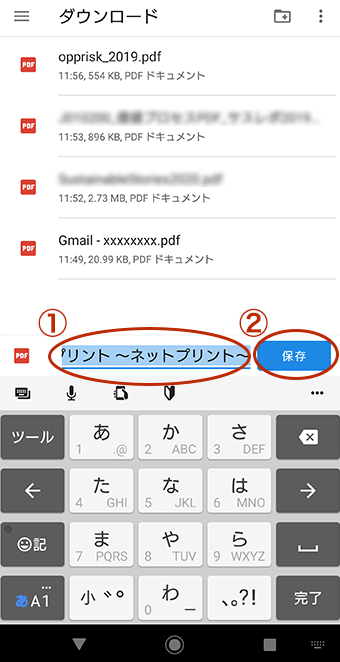
※保存先のフォルダは、機種やAndroidのバージョンによって異なる可能性があります。
※保存先を変更しないと「保存」できない場合があります。
- 「かんたんnetprint」アプリを起動します。

- 「
 」ボタンをタップします。
」ボタンをタップします。
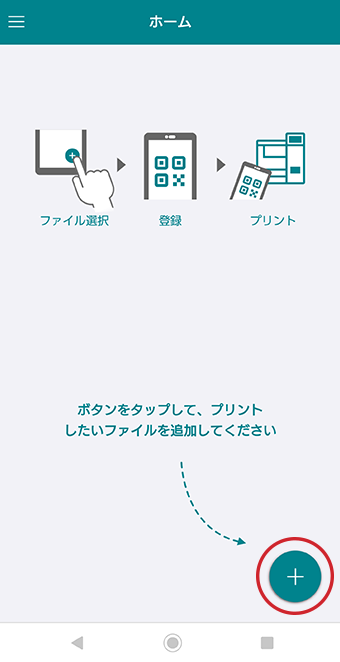
- 「文書ファイルを選ぶ」をタップします。
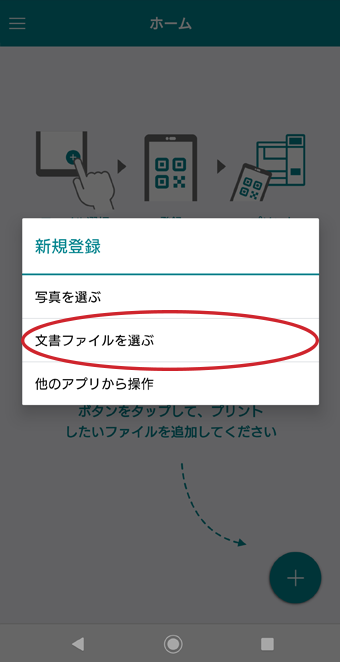
- 前の操作でファイルを保存したフォルダ名をタップします。
ここでは「ダウンロード」フォルダに保存したものとして説明します。
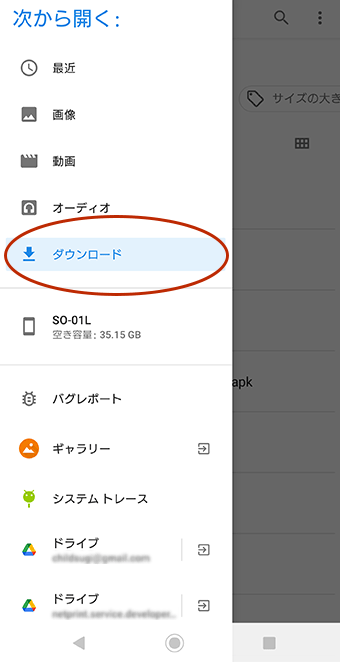
※機種やAndroidのバージョンによっては、
ファイルが保存される場所が異なりますので、前の手順で保存した場所を指定してください。
- 保存したファイル名のファイルをタップします。
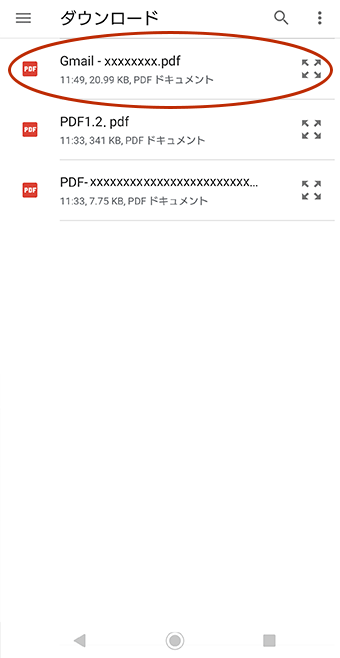
- 「用紙サイズ」や「カラーモード」などを選択した後に、「登録」をタップします。
ここで選択する「用紙サイズ」は、プリントされる紙のサイズです。
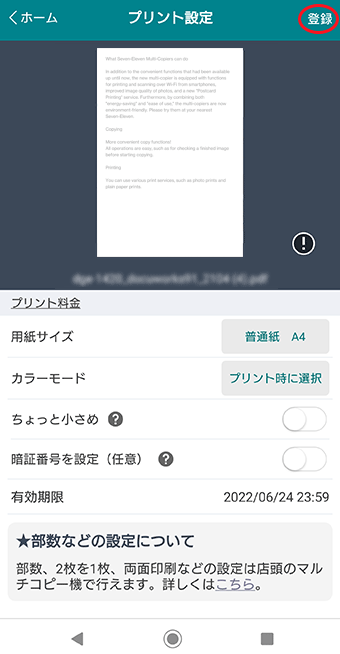
- 登録されると、「QRコードを表示」ボタンと「プリント予約番号」が表示されます。QRコードの表示方法はこの次の手順をご確認ください。
お店のマルチコピー機でプリントする際に、QRコードを読み取り装置にかざすか「プリント予約番号」の入力が必要です。
「受付中」の場合は、右側の更新ボタン「

」をタップしてください。
エラーの場合は、タップすると詳細が表示されます。エラーの対処方法は
注意制限事項や
FAQを参考にしてください。
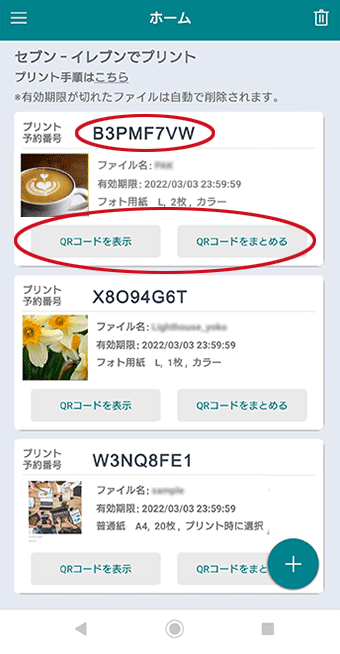
便利な機能1:「QRコードを表示」を選択すると、そのファイルのQRコードを表示できます。表示されたQRコードをマルチコピー機にかざすとプリントできます。
便利な機能2:[QRコードをまとめる]ボタンをタップすると、複数のファイルをまとめて1つのQRコードにすることもできます。まとめたQRコードをマルチコピー機にかざすと、複数ファイルを一回のQRコードをかざす操作でプリントできます。
※一度にまとめることができるのは10ファイルまでです。
ご注意:プリント予約番号の欄をタップすると「プレビュー」が表示されます。お店でプリントする前に、正しいプリントイメージになっているか確認することをお勧めします。
- QRコードの表示方法
1件ずつプリントする場合
1.「QRコードを表示」ボタンをタップすると、1件のQRコードが表示されます。
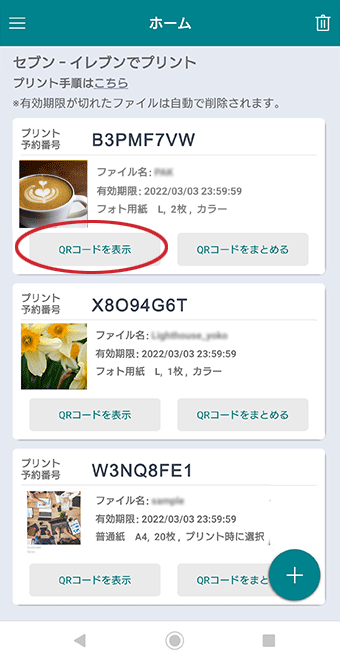
2.表示されるQRコードをマルチコピー機のQRコード読み取り装置にかざすと1件のファイルがプリントできます。
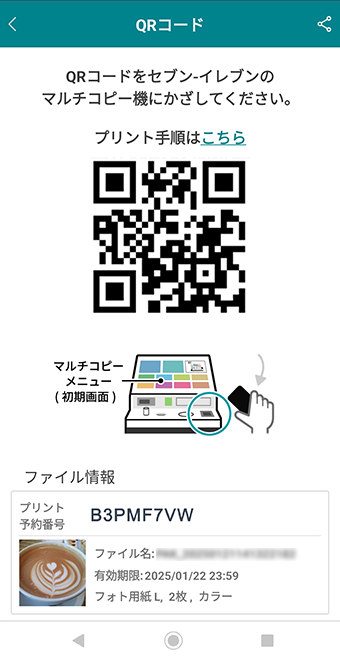
複数件を1つのQRコードにしてプリントする場合
複数のファイルを1つのQRコードにまとめると、読み取り装置に1回QRコードにかざすだけで、複数のファイルがプリントできます。
まとめられるファイルは10個までです。
1.まとめたいファイルの「QRコードをまとめる」をタップします。
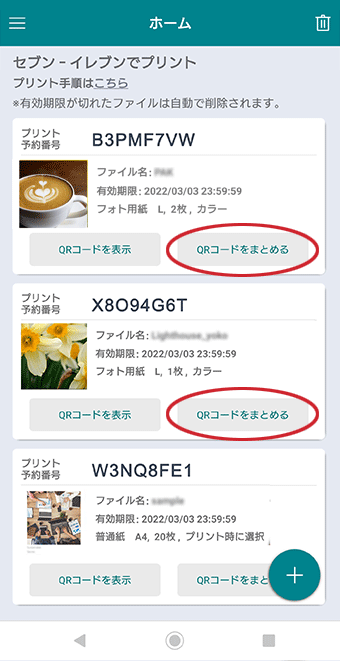
2.「QRコードを表示」ボタンをタップします。
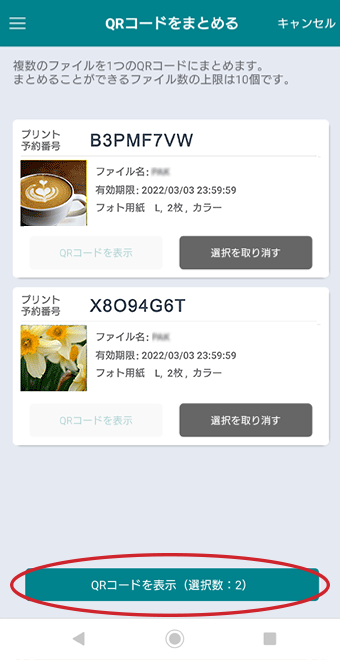
3.表示されるQRコードをマルチコピー機のQRコード読み取り装置にかざすと選択した複数のファイルがプリントできます。
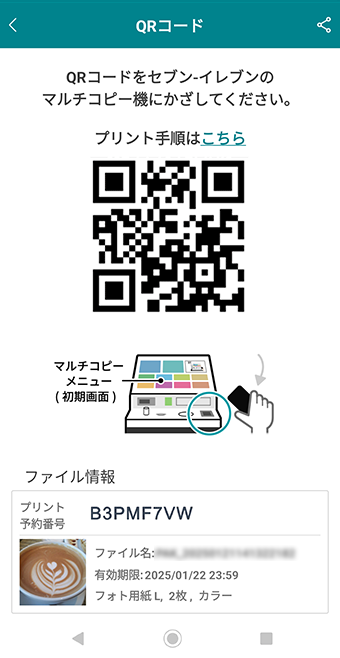
- お店でプリントする。
表示されるQRコードをマルチコピー機にかざすか、8ケタの「プリント予約番号」をセブン-イレブンのマルチコピー機で入力するとプリントできます。
マルチコピー機の操作方法は、
こちらから。